Windows11のPC画面録画おすすめはどれでしょう。↑数多くのソフトを検証したため詳しくなりましたよ。
とりわけおすすめのソフトを紹介しますが、他のソフトの検証結果も最後にのっけたので気になる方はみてください。
有料版Windows11のパソコン(PC)画面録画ソフトの選び方
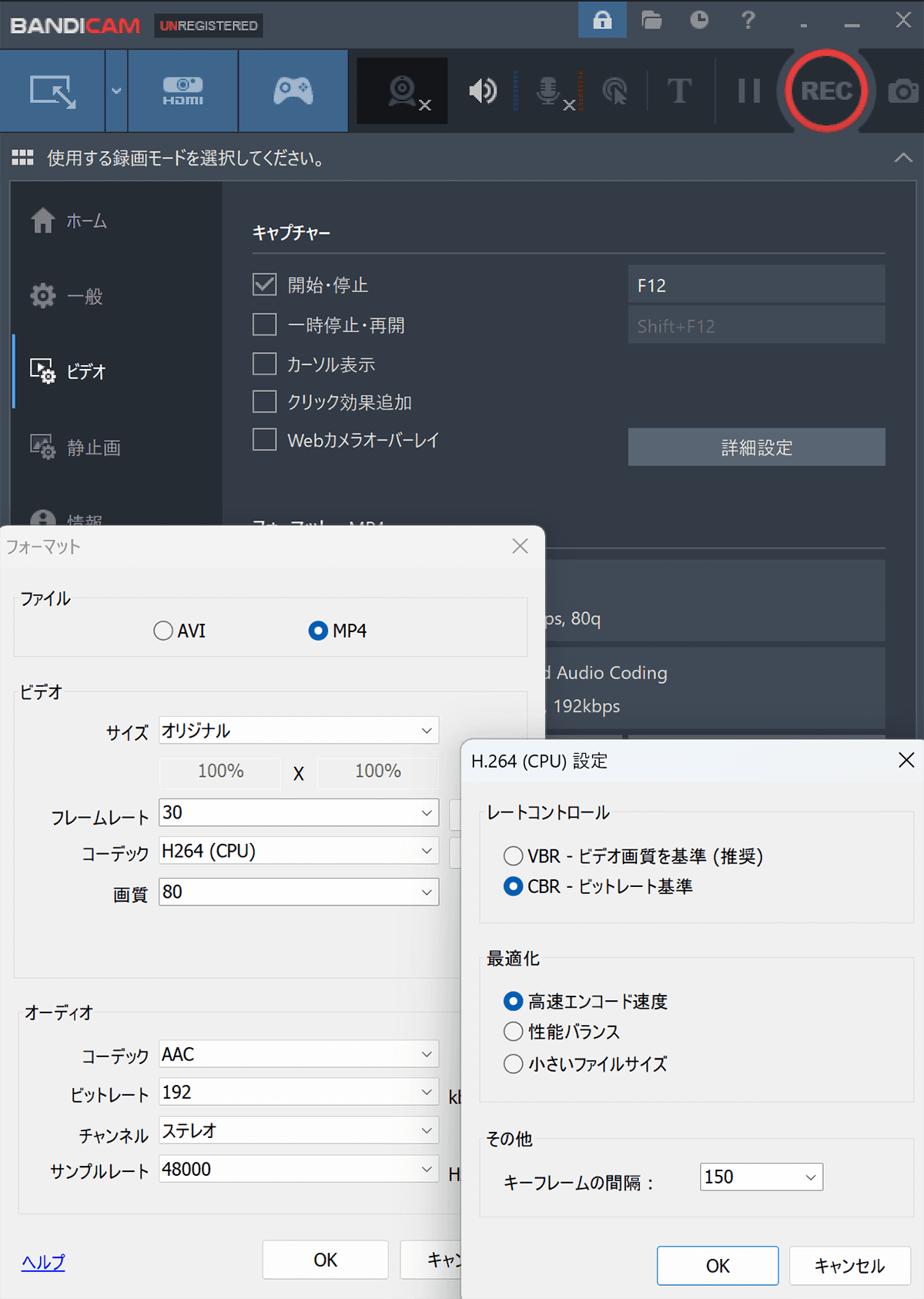
個人的な探し方ですが、紹介します。
- Windowsの画面録画ソフトはたくさんあります。ただし、120fpsという条件をつけるととたんに限定されます。120fpsにするとスローモーションなどの映像が簡単に作れます。低いとカクカクした動画になって狙ってやるならともかく、品質的に使えません…。
- 映像編集する場合、固定フレームレートにしないと音ズレなどの問題がでます。映像編集しない場合は可変の方が容量が小さく推奨されます。つまり、可変フレームレートと固定フレームレートの両方で録画やエクスポートできるソフトウェアがおすすめです。
- 使いやすいui・ux。たとえば録画の際に簡単にアスペクト比が維持できたり数字で直打ちできたりするソフトも使いやすいです。YouTubeや動画編集で利用する場合、そのままのサイズで使えるからです。また音が出ない、映像が映らないみたいなトラブルも多いため注意が必要です。
なお、長時間録画はしない人なので録画時間は考慮していませんが、有料ソフトならほぼ無制限にできます。
Windows11のパソコン(PC)画面録画ソフト比較!買い切りおすすめで安いのは!?【動画のデスクトップキャプチャー・デスクトップレコーダー】
何十種類も画面録画ソフトは試しましたが、厳選3選です。
| メリット | デメリット | |
| DemoCreator | クリックエクスポートは可変フレームレート 通常の書き出しは固定フレームレート 撮影は120FPS、映像編集からの書き出しは240FPS アスペクトの比率固定可 マウスカーソルのハイライト ボイスチェンジャー 買い切りプランがある | 映像編集モードの切り替えがにソフトの起動が入るのでちょっとだるい、遅い。。→ただし、録画後の設定をクリックエクスポートにするとだるいのが改善できます。また録画時に削除して録画というボタンがあるので、間違えたらすぐやりなおせる神機能があります。 |
| EaseUS RecExperts | 一定(固定)フレームレートと可変フレームレートの切り替え FPSは144 マウスカーソルのハイライト 全体的に使いやすいソフト 買い切りプランがある | アスペクト比率の調整がやややりにくい |
| Bandicam | 固定フレームレートと可変フレームレートの切り替え FPSは480 マウスカーソルのハイライト | 法人はもちろん個人も商用利用はサブスク |
個人的にFPSは30や60は少ないけど120あれば十分という気がしています(PCの負荷もあがりますし)
各々、体験版があるため使ってみましょう!
DemoCreator(デモクリエイター) – 固定フレームレート可、FPS120まで、アスペクト比比率固定可
機能的に1番充実しているのはデモクリエイターですかね。
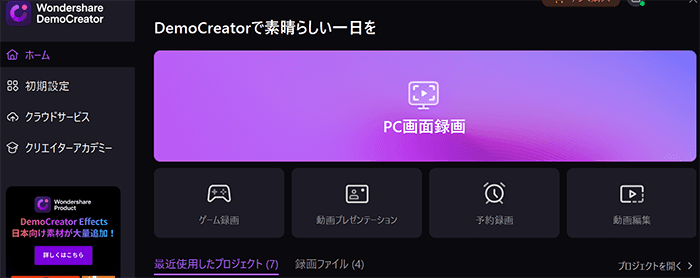
個人的には撮影してそのまま映像編集まで一貫してできるところがよいところだと思いました。撮影だけしてそのまま使うことはないので。
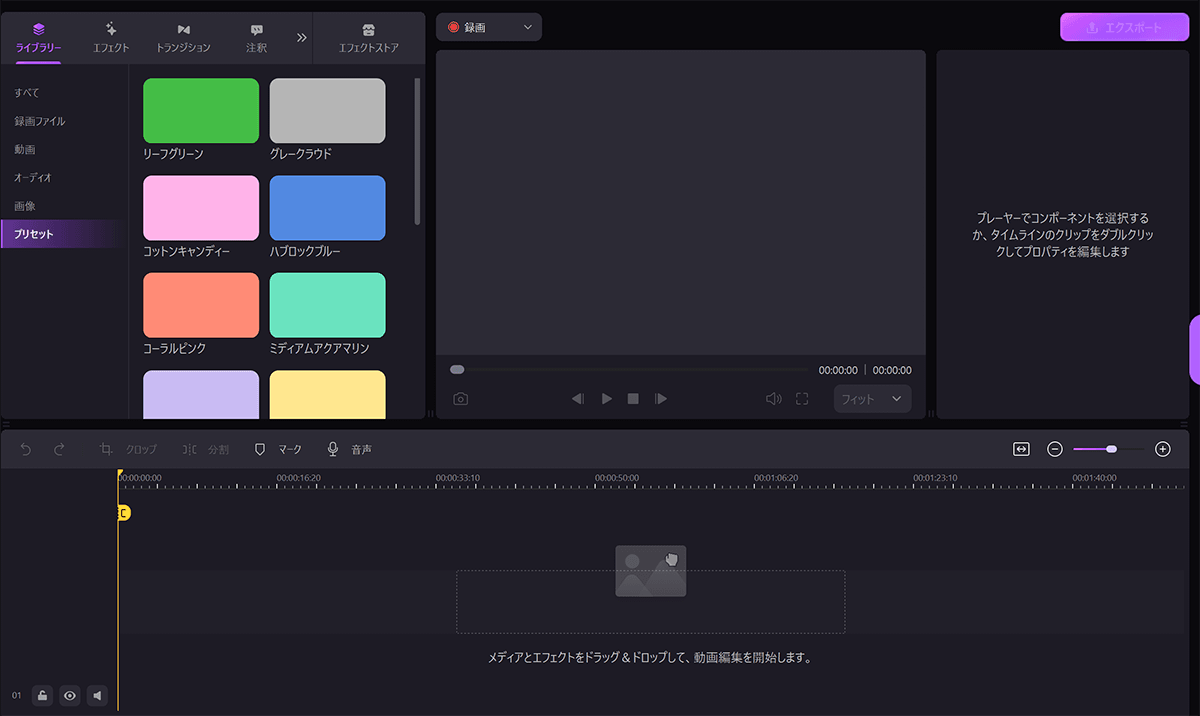
個人的には使っていませんが、VTuberとしても活動できます。
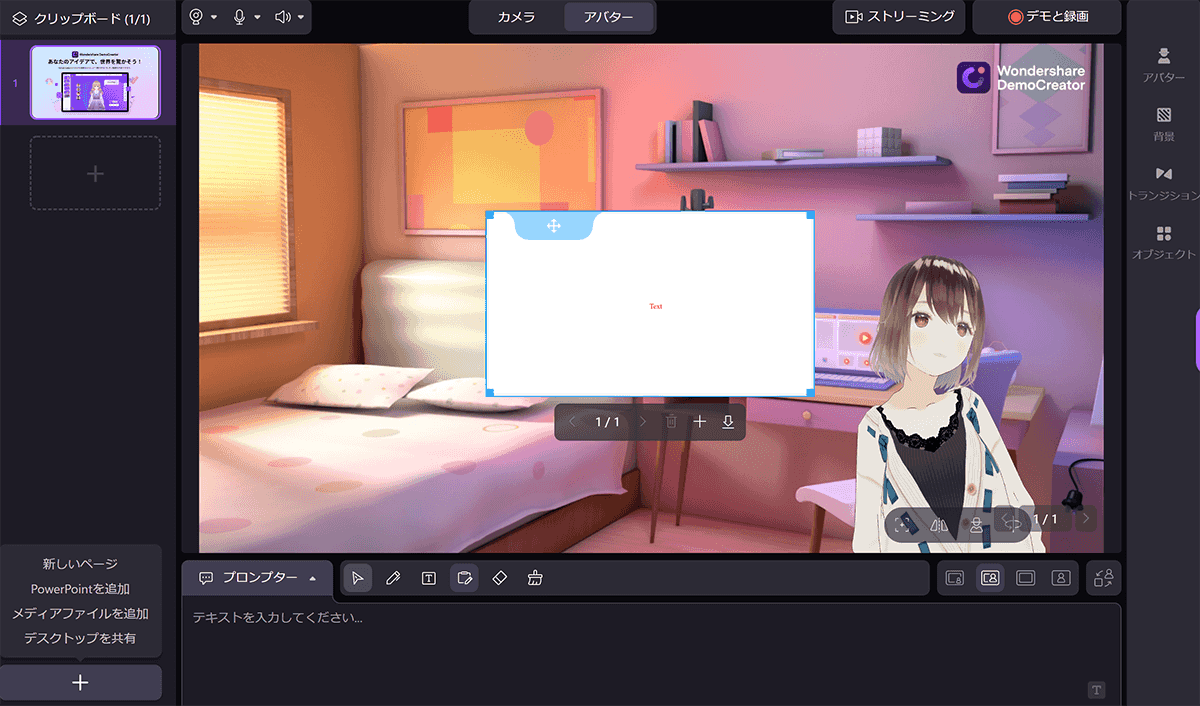
この状態にパワーポイントなどの資料を読み込み、録画してYoutubeに配信できます。VTuberはあなたが手をあげれば手をあげます。同期しています。ボイスチェンジャーもあるため後から女声やロボットの音声にすることも可能。ドラッグ&ドロップで音声ファイルにフィルターをかけるだけです。
機能が豊富でかなり遊べるのがデモクリエイターです。しかも安いです。
- 可変は無料のクリックエクスポートできます。
- 固定フレームレートは有料版にしないといけません。
- 撮影は120fps、エクスポートは240fpsまでありました。なお、クリックエクスポートは指定できません。
- アスペクト比率の設定がしやすい
- 録画時間は無制限です。
個人的な好みですが、デモクリエイターのアイコンは1番好きかな。
詳細はこちらの記事です。
EaseUS RecExperts – 固定フレームレート可、FPS144まで
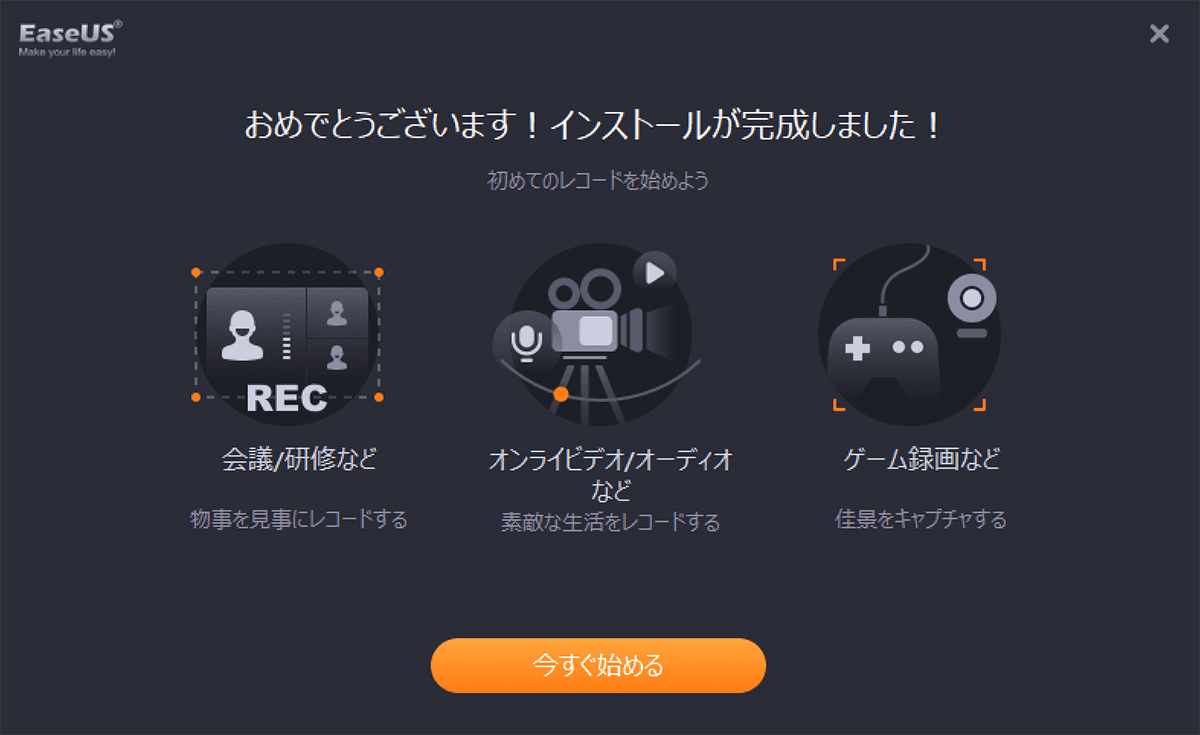
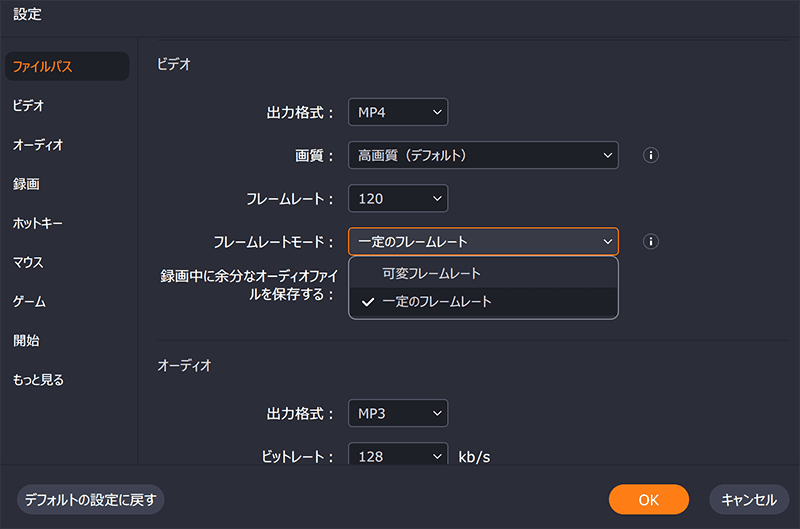

- 固定フレームレートと可変フレームレートを選べます。しかも、撮影後にも固定フレームレートに変更可(うっかりと設定をミスったときも安心です)
- マウスカーソルのハイライト・クリックを表示可能
- 既に録画済みの動画もインポートできるためファイル変換も可能(mp4,mov,gifなど)
- 音声ファイルのみ抽出可能
- 圧縮も対応
[無料ダウンロード]からダウンロードできるため使ってみましょう!とても取っつきやすいソフトです。
有料版を使ってみましたので、詳しいレビューはこちらです。
Bandicam(バンディカム) – 固定フレームレート可、FPS480まで、アスペクト比比率固定可
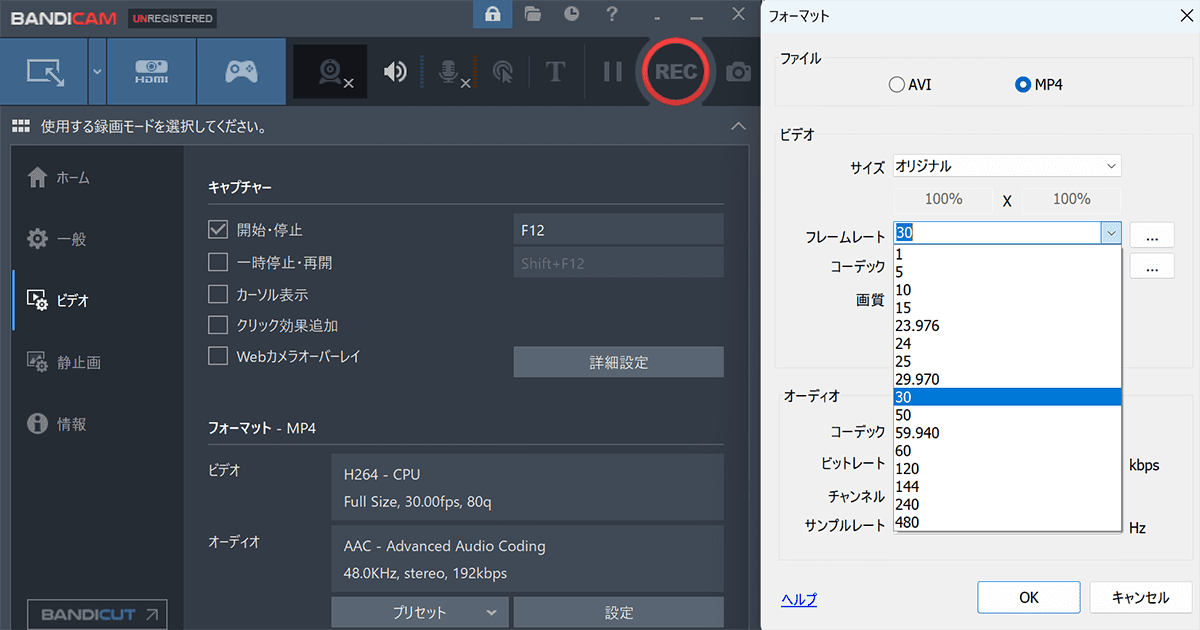
- 脅威の480fpsまで指定可
- 固定と可変のフレームレートの設定あり。
- PC画面の撮影も楽々、ゲーム撮影もOK
- タイムラプスOK
- PC音声+マイク録音に対応
- 連続静止画キャプチャー対応
- ファイルの圧縮効率の良い
- 範囲指定や一時停止可能
- UIもぱっと見、使い方がわかる感じ
- アスペクト比率の設定がしやすい
- 2008年から開発が開始されて今でも使っている人が多い香港の老舗メーカーです。
ちなみに、Bandicut(バンディカット)は姉妹ソフトの編集ソフトです。
他のソフトより一枚上手なので、このソフトを選んでおけばほぼ間違いないです。1番おすすめです。
Bandicam(バンディカム)bandicamの詳細はこちら!
しかし、ひとつだけ大きな欠点があります。まあよくできているのでしょうがないとは思うのですが、Bandicamのデメリットは個人も含めて商用利用はサブスクリプションです。できたらサブスクと買い切りを選べるようにしてほしかったですかね。
サブスクが嫌な人はデモクリエイターの方がおすすめです。
Bandicamとデモクリエイターの比較記事もあります。
HitPaw Screen Recorder
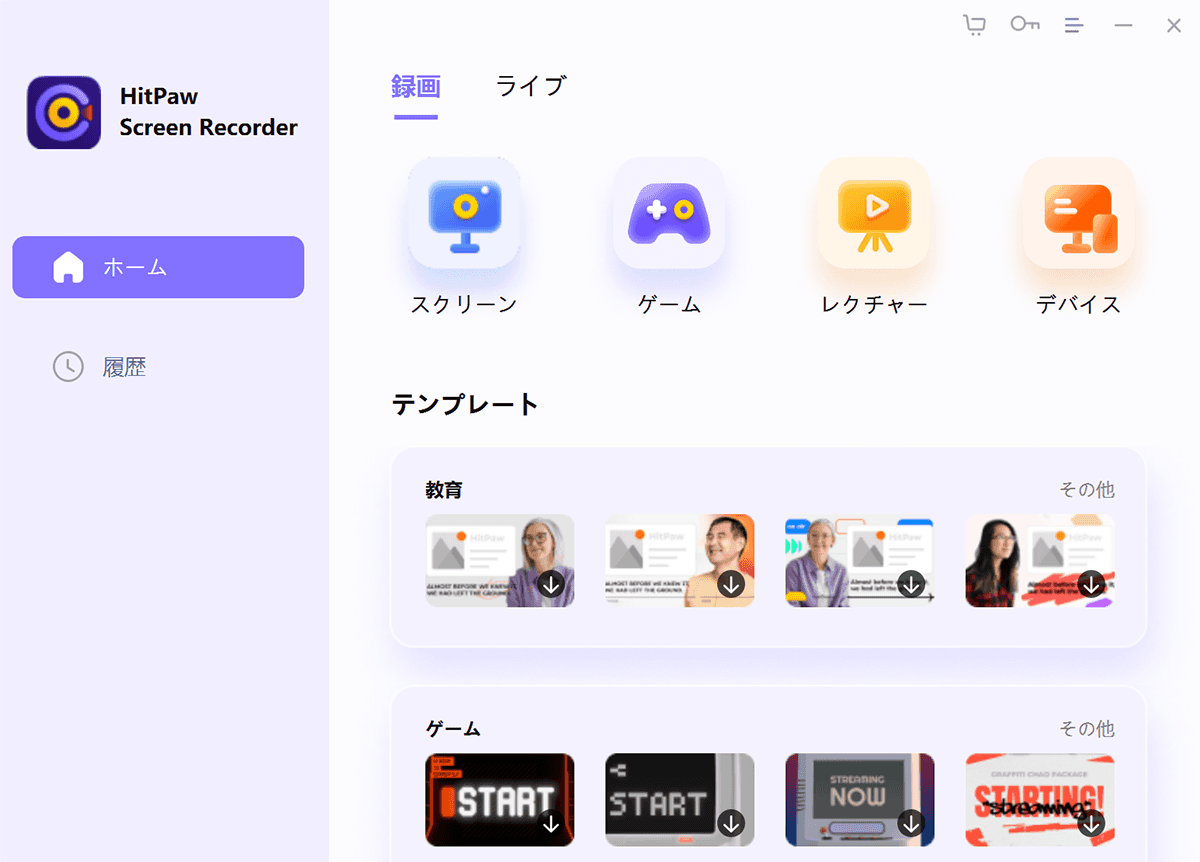
HitPaw Screen Recorderは次の特徴があります。
- PC画面録画、ゲーム画面録画、ライブ配信・Web会議録画に対応
- スクリーンショットを撮影
- マウスカーソルを表示、ペン、ハイライト、矢印で描画
- キーボード録画
- 4K動画対応
- MAC版とWindows版があり、買い切り版とサブスク版があります
- mp4、mkvにエクスポート
体験版があるため、使ってみるとよいでしょう。
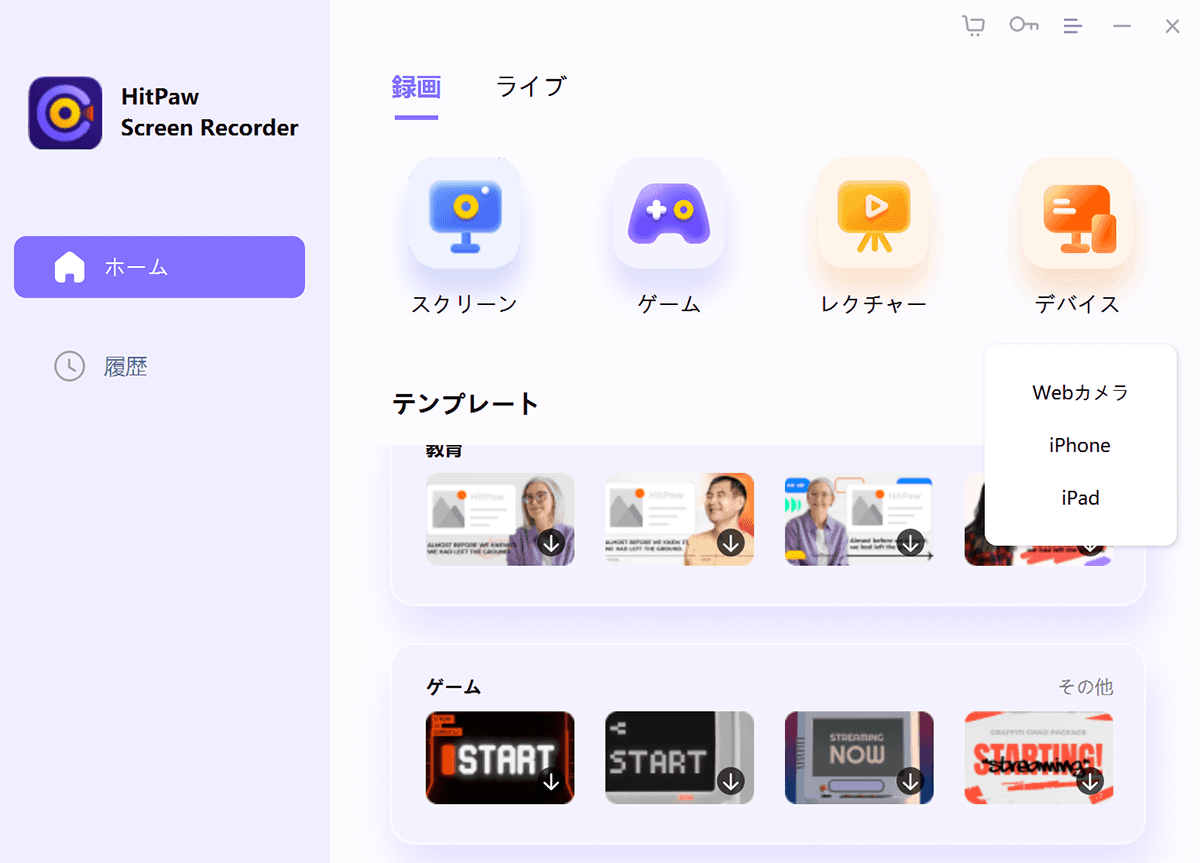
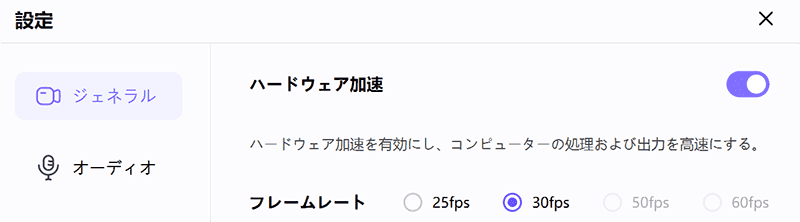
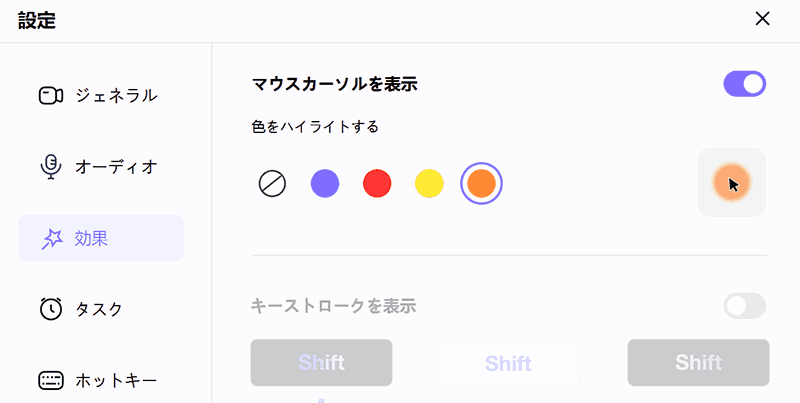
使ったところ、60fpsまでで固定フレームレート (CFR)のようです。デメリットはPC画面録画で録画前にドラッグした瞬間にアスペクト比の指定ができないところで、よいところはキーボード対応、マウス、描画ツールなどでしょうか。
レクチャーモード用のテンプレートは教材用とゲーム用があって使えそうでした。
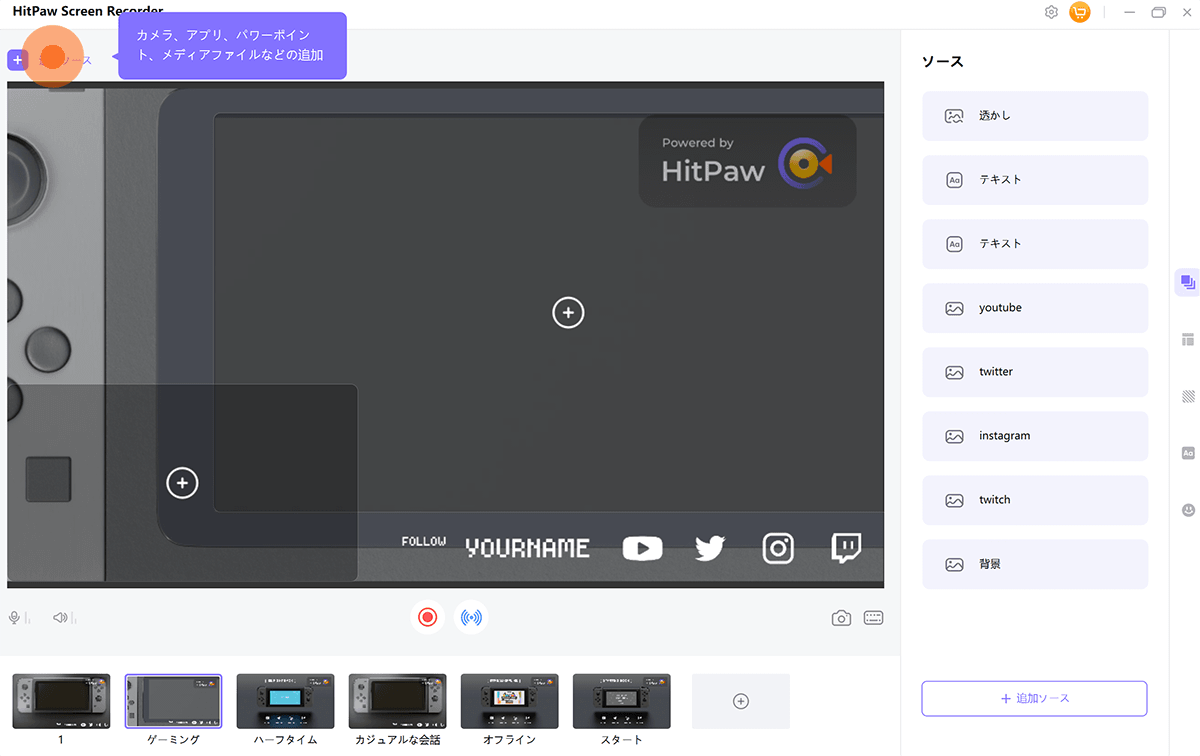
体験版はウォーターマークがはいりますが、使った方がわかりやすいので一度使ってみるとよいでしょう。
公式サイトから使い方の動画がでていました。
HitPawさんは他にもAI関連のソフトウェアをだしていますよ。
Screen Recorder 4(パワーディレクターに付属)
Screen Recorder 4は120fpsでて固定フレームレートっぽいのでよさそうですね。
Screen Recorder 4Screen Recorder 4は単品販売もしていますが、映像編集ソフトパワーディレクターのどのプランにも付属しています。ただし、Screen Recorder の体験版はScreen Recorderで試しましょう。パワーディレクターはふさがれていました。
PowerDirectorあと気になる表記がありました。
サイバーリンクは、商用を目的とした使用については上記の項目をライセンス許可しません。詳細は、上記のリンクから該当するライセンシング エージェントにお尋ねください。
https://jp.cyberlink.com/support/faq-content.do?id=23880
B’s 動画レコーダー Pro
B’s 動画レコーダー Pro 9がでました。
- ソースネクストから販売
- 比較的安価。
- Pro版と通常版の違いですが、Pro版はDVDの作成と圧縮機能があります。
デメリットは体験版がないことです。ソースネクストはセールが多いのでセール時に一か八か買ってしまうのも手かもしれません。。
windows11のPC画面録画比較!個人的におすすめは買い切り!?
個人的にはたまにしか使わないのでサブスクじゃなく買い切りにしました。
今まで録画ソフトは次のように乗り換えています。
dextory(有料) → ScreenToGif (無料)→ デモクリエイター(有料)という順番で乗り換えています。ちなみに、dextoryはもう更新されていないソフトウェアなので、最新の環境では使えないはず…。
デモクリエイターはfpsのほか、ボイスチェンジャー目的で購入しました。
トランジションなどもいろいろとあり、遊ぶのにはいいです。ただ、PC画面の録画が主な目的であり、本格的に映像編集するのには別のソフトを使っています。
映像編集ソフトのまとめ記事はこちらです。
その他のWindows11のPC画面録画ソフトの体験談
Windowsの画面録画ソフトは結論としてはDemoCreator、EaseUS RecExperts、Bandicamあたりがおすすめなのですが、一応他のソフトも試したので記事があります。
長くなりましたので別記事にしていました。よかったら見ていってください。
参考になれば幸いです。


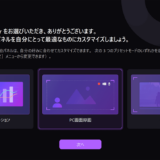
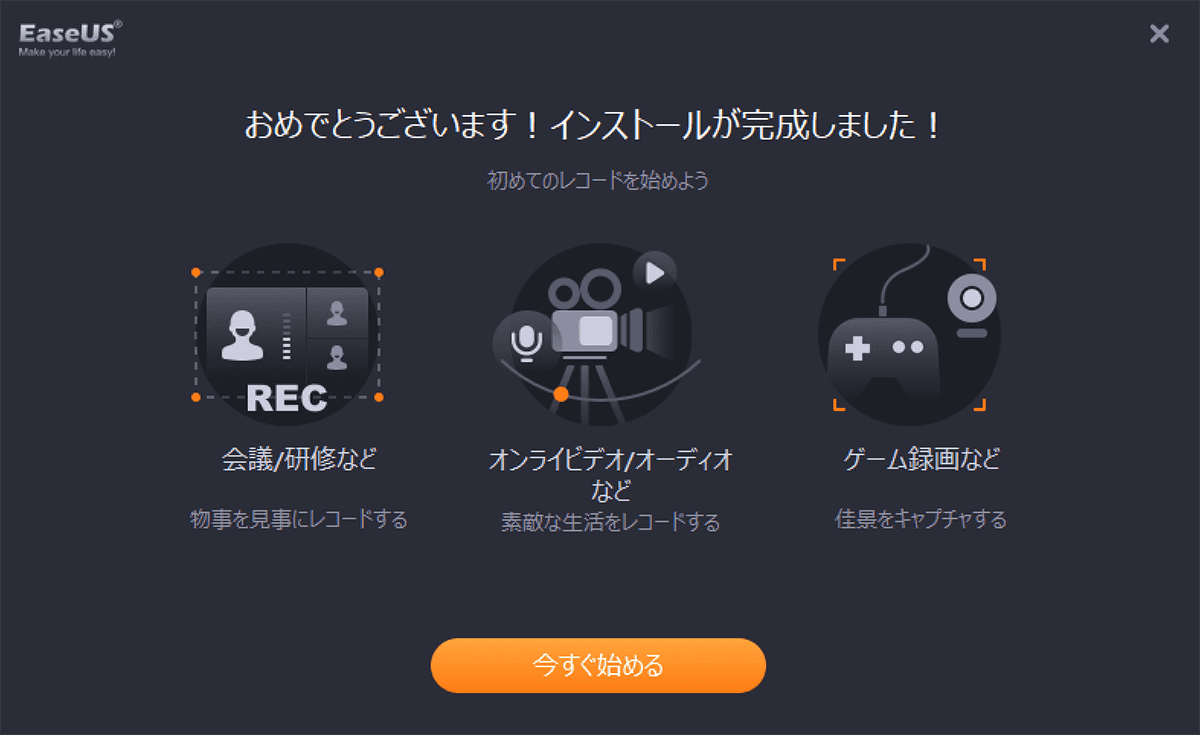



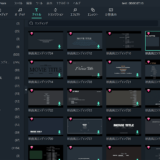
コメント