一括リサイズに関する覚書です。
【Windows/Mac】一括で画像をリサイズできるおすすめのソフトウェア
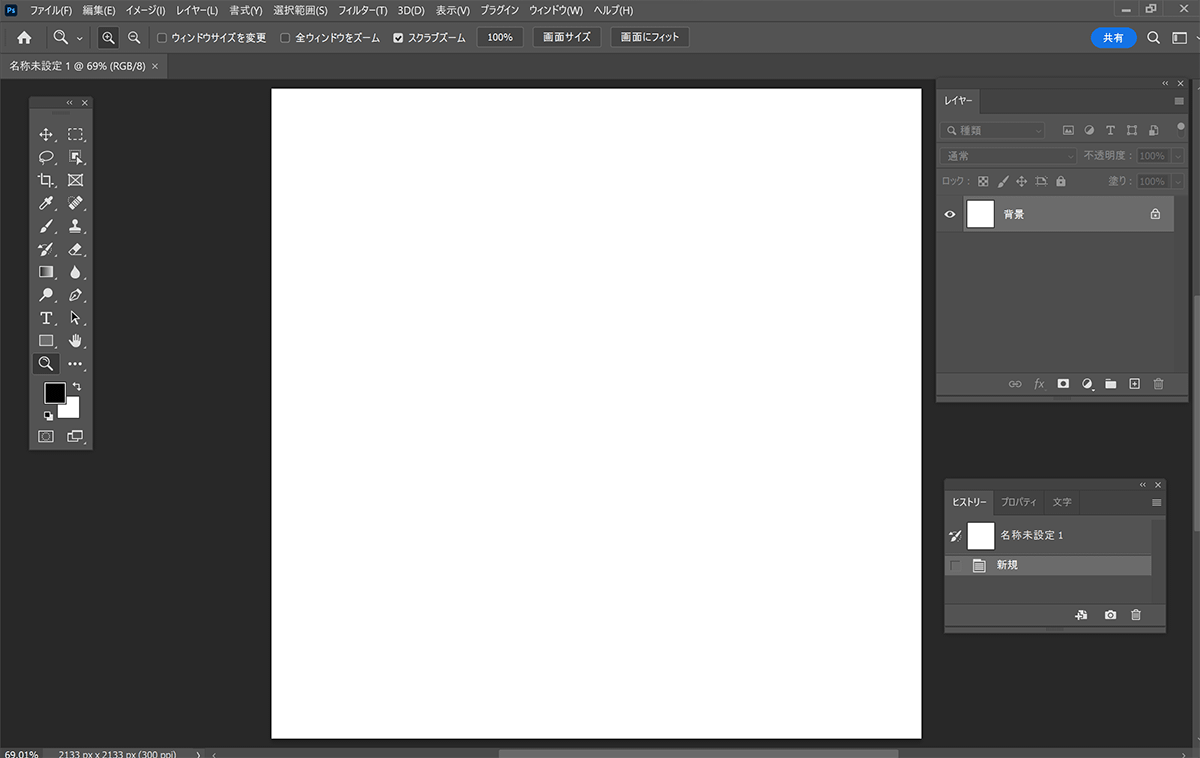
Photoshopが一押しです。
Photoshop(有料)
リサイズといえば、Photoshopが一押しです。
- UIもよくバット処理で簡単にリサイズできます。
- 長編にあわせてリサイズできます(この機能は一括リサイズのマクロでは意外とありません。)
- 圧縮も含めて画質調整できます。
フォトプランなら安く契約できます。
レイヤーごとに書き出しもできるため、便利なのですよね。
Affinity Photoの一括リサイズは使えない(有料)
Affinity Photoも一括ジョブがあります。affinityはよいソフトですけど、リサイズはいまいちなところがあって設定を間違えると結構画像がぼける(汚くなる)のですよね。
また、マクロ機能は長編と短編がセットになっているため画像サイズが違うものをやると画像が潰れてしまいます。
とはいえいいソフトなので、持っていること自体はおすすめです。ソースネクストのセールなどで安く買うことができます。
改善が待たれます。Photoshopがおすすめです。
クリスタの一括リサイズは使えない?(有料)
クリスタはリサイズ機能はあります。
買い切りでお安い値段で使えます。1枚のリサイズは何の問題もありません。
編集 > 画像解像度を変更
ProとEXの違いはこちらの記事です。
一括処理は2種類ほどやり方があります。
ウィンドウ > オートアクション
この後、いわゆるマクロを作るのですが、Photoshopほど使い勝手がよくありません。
オートアクションは試したところ、縦横比が固定になってしまうため、長編にあわせたい場合使えません。
使用したい画像は縦横比ももとのサイズもまちまちです。
https://ask.clip-studio.com/ja-jp/detail?id=47721
【倍率】ではなく【横幅ピクセルで指定】できるオートアクションは作れませんか?
厳密にはマクロを一時停止することによりできるのですが、保存時や確認が2回ほどあってとても大量の画像を処理できません。
もう一つの方法も同様です。
ファイル > 一括処理 > 画像解像度を指定
改善が待たれます。やはり、Photoshopです。
RalphaMini/Ralpha Image Resizerは使えない?(フリーソフト)
- Mac・Windows(ただし、Intel Macしか対応していないようなので、m1以降Macでは使えないです)
- RalphaMiniはRalpha Image Resizerの簡易版
- 無料です。
- RalphaMiniは縮小アルゴリズムと拡大アルゴリズムが選べる設定欄があります。
- 最終更新日が2017年
XnConvertは使えない?(フリーソフト・有料買い切り)
無料です。ただ、法人利用は買わないとダメのようです。サブスクではなく、買い切りで安いため支払っても問題ない気がします。
If you intend to use XnView in a company, you must purchase a license.
https://www.xnview.com/en/xnconvert/
また、リサイズすると輪郭が黒くなる場合があります。
そのため特定のケースでは利用が難しいです。その点を除けばよくできているソフトです。
- Mac・Windows
- 長辺と短辺も選べるため、片側選択することもできます。
- XnConvertのmac版の初期設定について。「iniファイルを使用」は、どこにiniファイルを置くかを「ユーザー(システム)」か「プログラム(XnConvert)」で選ぶことが可能です。「ユーザー(システム)」を選びました。
~/Library/Preferencesに保存され、システムの標準的な設定保存方式に従っているからです。自動バックアップが可能な場所でもあります。
Mac版を入れたらだいぶ変わっていましたね。
動画を追加 > トランスフォーム > リサイズ
以前は
動画を追加 > 画像 > リサイズ
でした。
- 幅(長編にすると、縦長の画像の際に縦の長編をとられる可能性がある)
- サイズ
- リサンプル
を指定します。リサンプルが悩むでしょう。
Lanczos法は、画像の拡大・縮小において、周辺のピクセル情報を広く参照して計算を行う高度なアルゴリズムです。特に写真やグラデーションのある画像で、エッジの鮮明さを保ちながらも、自然な見た目を実現できます。
他の方式と比較すると:
- 最短距離法(Nearest Neighbor)は計算が単純で速いものの、特に斜めの線でジャギー(階段状の歪み)が目立ちやすくなります。
- バイリニア法(Bilinear)は比較的シンプルな補間方式で、画像が若干ぼやける傾向があります。
- Hermite、Gaussian、Bellなどは、それぞれ特徴的な補間方式ですが、一般的な用途ではLanczosほどの品質は期待できません。
- Lanczos2は、オリジナルのLanczosの変種で、計算範囲を狭めた方式です。処理は少し速くなりますが、品質はやや劣ります。
最高品質を狙いたい場合はまずLanczosを試し、必要に応じてMitchellやCubicとの仕上がりを比較すると良いでしょう。
参考ツイートです。
リサイズはAZPAINTER、Xnconvertではバイリニア、バイキュービックではなくlanczof(?lzhぽいやつ?)これがほぼ劣化しないので愛用してた
— 黒魔術師はるか (@halka_SA) December 8, 2022
pspとかopencanvasではバイリニア1択だったんだけど(なお20年前😅
古いのしかないのね?
長年愛用の "XnConvert" という大量の画像ファイルを一括でフィルターを適用したりリサイズしたり出来るソフトウェアでPNGファイルをWebPファイルに変換したら、Losslessに設定しているのに劣化しているじゃないか!
— CollapsedBass (@CollapsedBass) April 30, 2019
駄目じゃん。
出力タブも少々いじります。元ファイルを置換する設定です。
- {Filename}_result→{Filename}
こちらの設定は変更してもしなくてもどちらでもOKです。
- ファイルが既に存在するとき[確認する]→[置換]
変換後に消す必要があります。
- 入力する > すべて除去
PNGとJpegは次から切り替えます。
出力 > 形式の[Jpg]か[PNG]か
リサイズだけではなく、一括にウォーターマークも入れられます。
動画追加 > 追加 > 透かし
- 適合される
- 右下
- オフセット 右下の場合-100 -100とか
- 不透明度 80
タイルなどもできて使い勝手はよいです。
XnConvertで透かしの輪郭が黒くなる
透過PNGの透かしの輪郭が黒くなる場合がありました。jpgは大丈夫(?)
XnConvertでリサイズしたものを使うとそうなる場合があるようです。
また、[透かし]の[比例数]を使うと、そうなる場合があります。
この場合、リサンプルを次のものにすると、黒縁問題は改善されます。
- 最短距離法(Nearest Neighbor): ピクセルがジャギー(ギザギザ)になる。縮小には不向き
- バイリニア法(Bilinear): 滑らかだが、やや柔らかい仕上がり。透過処理は良好
しかし、どちらもPhotoshopの品質には遠く及びません。Photoshopは独自の透過処理とBicubicアルゴリズムの最適化がされています。
Photoshopなどでリサイズするとうまくいきます。
【個人的な結論】一括で画像をリサイズできるおすすめのソフトウェア
一括でリサイズしたいなら、Photoshopがおすすめです。万能です。時間がかからず、使い勝手はよいのはPhotoshopです。
affinity photoとXnConvertはリサイズして保存したのち、別の圧縮ソフトにかけると同サイズになりました。しかし、affinity photoはクオリティが低いです…。XnConvertは透過PNGにすると、輪郭線が汚くなくなる場合があります。RalphaMini/Ralpha Image Resizerは今のMAC OSでは使えないです。
一括ではなく、1枚ならクリスタがおすすめです。買い切りでお安い値段で使えます。
ProとEXの違いはこちらの記事です。
ただし、クリスタの一括処理は使い勝手が悪いので、フォトショがおすすめです。
作業内容によってはXnConvertがおすすめです。ただ、万能ではないため、フォトショやクリスタの併用をしています。
Photoshopの詳細はこちらです。
参考になれば幸いです。




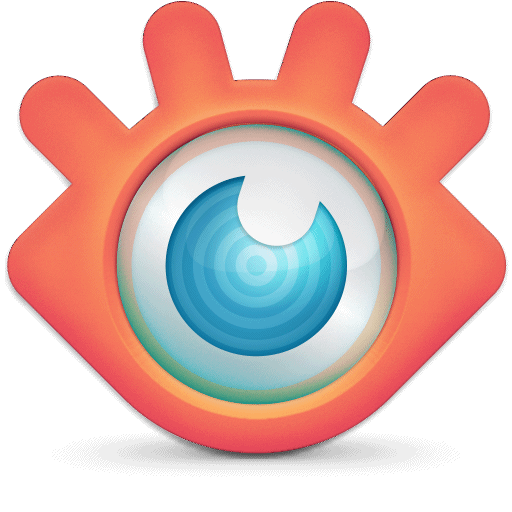

コメント