個人的な覚書を兼ねていますが、ScreenToGifの使い方を解説していきます。
(追記)ScreenToGifから乗り換えました。ScreenToGifはアスペクト比を維持した範囲指定がしにくいです。。ScreenToGifより今は他のソフトの方が高性能で使いやすいです。mp4の書き出しも基本対応しています。
基本的な使い方はこちらの記事に掲載しました。
ScreenToGifのffmpegでmp4出力/ffmpegでgif作成
インストール
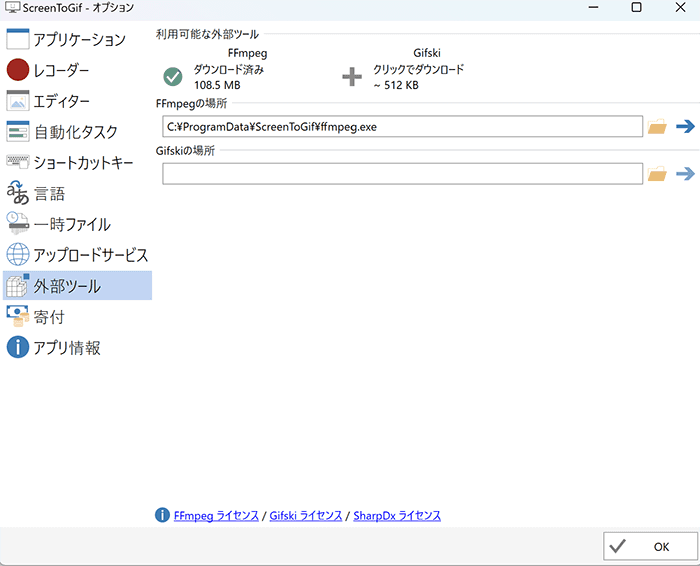
ffmpegは別ソフトのためインストールしないと使えません。
しかし、ffmpegのインストールはScreenToGif上から簡単にできます。直リンクが張られているようです。
保存する際にコーディックがないと言われるので、そのフローからダウンロードするか設定画面からもいけます。ffmpeg.exeをダウンロードしてパスを通す形ですね。クリックすると勝手にできあがるためまったく難しくありません。
設定画面から行く方法は以下のとおりです。
起動 > オプション > 外部ツール
コマンドプロンプトによるインストールではありません。
ソフト上に簡単にインストールできるよう流れをつくってくれているため、初心者にもおすすめです。あとは保存するだけでOKです。
インストール後の変更点
保存する際の選択肢が増えるわけですね。
中級者向きに保存する際にカスタマイズ設定もあるようです。デフォルトは以下のとおりになっています。
-c:v libx264 -pix_fmt yuv420p -vf "pad=width={W}:height={H}:x=0:y=0:color=black"
それでも容量が多い場合は、2つのgifアニメに2分割する方法があります。
ScreenToGifの公式サイトは?
公式サイトはこちらです。
ScreenToGifはmp4もGIFもインポート可!mp4 to gifも可。
撮影した動画ではなく既存のmp4やgifもインポートできます。
ファイル > ロード
ScreenToGifはインポートもすごいと思います。
- インポート時にフレームレートの指定
- インポート時にリサイズの指定
- 不要なフレームを削除
- 出力する際もffmpegを使ったり、エンコードで減色したりできます。
大きなmp4ファイルを普通にgifに変換すると、60932kbだったのですが、ScreenToGifでコンバートすると1593kbまで圧縮することに成功しました。もちろん、もっと軽くも余裕でできますね。
AndroidやiPhone、iPadで撮影した動画はmp4のため便利です。ScreenToGifはよくできたソフトなので、ついScreenToGifを介したくなるかもしれませんね。
ScreenToGifのgifのインポートとエクスポート!
ScreenToGifはgifのインポートもできます。リサイズ等もできますので便利です。
ちょっと詳しく調べていませんが、エンコーダー2で出力すると黒背景がついてしまうようです。。透明で抜きたい場合はffmpegで書きだすと透明になります。
ScreenToGifのインポートの尺が切れる!!
インポート時に最後の尺がきれることがありました。
ScreenToGifは拡張子movをインポートできない!
残念ながらmovはインポートできないためコンバートする必要があります。オンラインコンバーターACONVERTはmovからmp4の変換ができます。オプションでビデオサイズ、ビット率、フレームレート、アスペクト比なども変換できます。
mov-to-mp4です。
他にもACONVERTはmp4からgifに変換できます。オンライン版では機能が充実していますし、わかりやすいです。mov-to-gifです。
変換後に削除もできるため心配がいりません。
ScreenToGifのエクスポート(エンコーダー設定)
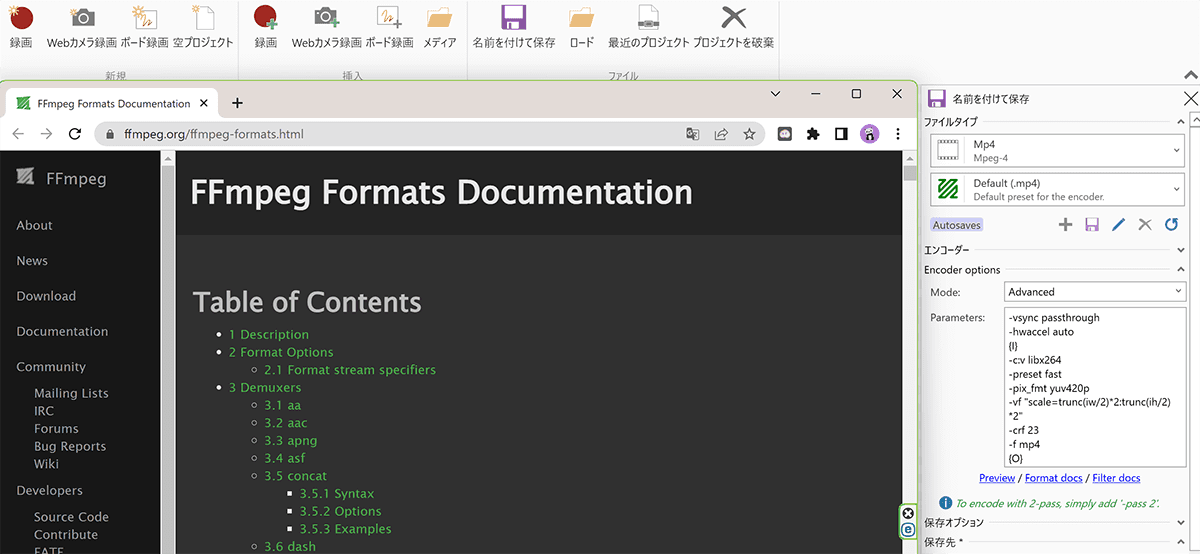
最初に注意事項となりますが、エンコーダーの設定が変わりました。
FFFpegなどは引き続き利用できます。
旧バージョン
エンコーダーの設定は考えるところになりますね。テスト結果は以下のようになりました。
- エンコーダー1.0:綺麗だけど容量が大きい
- エンコーダー2.0:普通で容量が小さい
- FFmpeg:FFmpegは昔から有名なコーディック。FFmpegのダウンロードが必要(無料)、綺麗で容量が小さい、noteにアップロードするとなぜかエラーがでることが多いっぽいのが残念
- Gifski:試していない
エンコーダー2.0とFFmpegはどちらが容量が小さいかですが、ものによって変わります。エンコーダー2.0は色数を指定できます。色数は結構容量が変わります。エンコーダー1.0は確実にかなり容量が多いです。
新バージョン
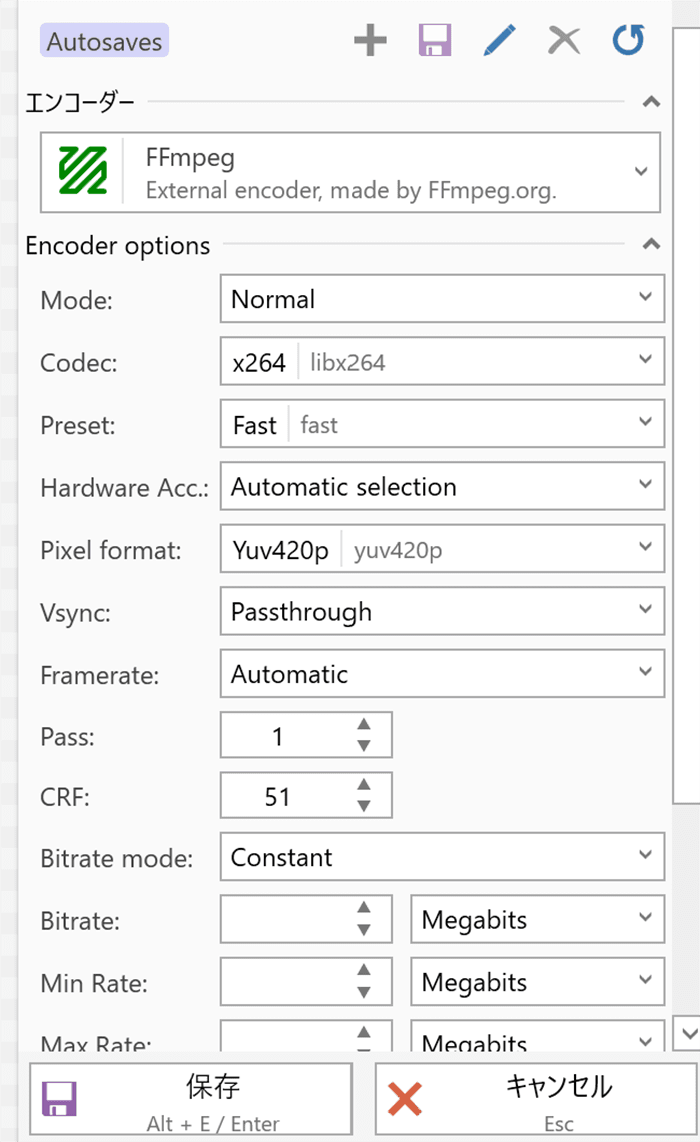
容量は大き目のmp4をGIFに変換した際の参考値。未記入は試していないです。
- KGy SOFT • High quality
- KGy SOFT • Low quality, faster 17085kb
- System • Low quality 435910kb
- FFmpeg • Higher quality 22148kb
- FFmpeg • Lower quality 15187kb
- Gifski • Higher quality 75203kb
- Gifski • Lower quality 43619kb
- Gifski • Lower quality and faster encoding
Gifskiは大きな容量でもかまわないマニア向けのフォーマットという気がしました。
ただ、FFmpegでもかなりの容量で調整が必要そうです。
mp4 to gifのおすすめはKap
Macにはkapという優秀なソフトがあります。そこでkapで試しました。
同じgifが5576kbでした。
これにリサイズとフレームレートを調整すると、目標としていた3000kb未満に十分におさまりそうです。kapはmp4のインポートに対応しています。結局、kapを採用しました。
ScreenToGifで容量を調整する場合、そうとう調整が必要かもしれません。
ScreenToGif以外のmp4 to gifのオンラインサービス
Adobe Express、iLoveIMG、Compressor.io、EZGIF.COM
gif生成サービスはいろいろとあります。
オンラインなら、Adobe Express、iLoveIMG、Compressor.io、EZGIF.COMなどです。
ただ、デメリットがあります。まず、あまり動画をオンラインにあげたくない人もいるでしょう。仮にそれは許容するとしましょう。
Adobe ExpressはMP4をGIF動画に無料で変換してくれますが、高、中、小を選ぶだけです。小を選ぶと、100kbとかになりますが、勝手にものすごく小さなサイズに縮小されてしまいます。使い物になりません。
iLoveIMGはmp4のインポートに対応していません。設定もありません。gifからgifは対応しています。
EZGIF.COMは減色で有名です。
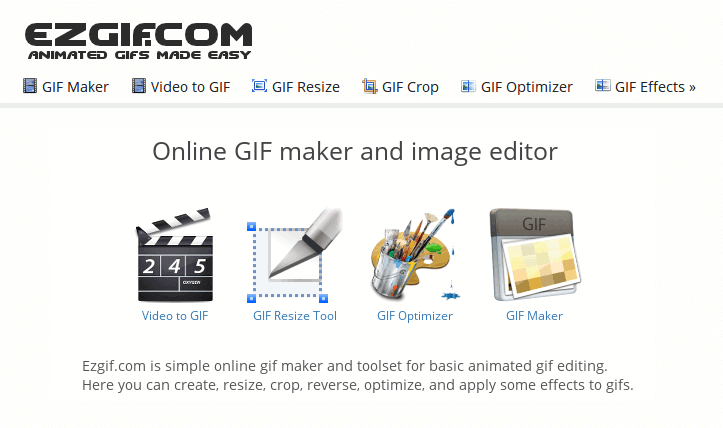
AZ スクリーン レコーダーとScreenToGifと連携が便利
Android撮影アプリ「AZ スクリーン レコーダー」とScreenToGifの連携が便利です。
「AZ スクリーン レコーダー」のファイル出力がmp4のため、Dropsyncでdropboxにアップロード後、ScreenToGifで読み込んで加工しています。
AZ スクリーン レコーダーの使い方
AZ スクリーン レコーダーの使い方はやってみるとすぐわかるレベルですが停止方法がやや迷うため、そこだけ解説しておきます。
デフォルトの「通常バーをタップして停止」は最後に余計な動画が入ってしまいます。そこであとから余計な編集を行わなくていいようフリックで撮影終了をするに設定します。
設定アイコン > 停止オプション > フリックで止める > シェイクして停止
他には「画面オフで停止」も使えるかもしれません。
個人的に使っているものは?
Mac録画アプリ
Macの録画アプリはkapでしょうか。
ffmpeg、imagemagick
ScreenToGifを使うか、もっと精度をあげたいときは、コマンドプロンプト上でffmpegとimagemagickの合わせ技です。
ITが得意な人やエンジニア向けになってしまうのかもしれませんが、慣れれば結局コマンドの方が楽なのかもしれません。gif生成は結構奥が深いですね。
詳細はこちらの記事になります。
ScreenToGifは初心者におすすめの方法です。
Xbox Game Barは?
Xbox Game Barという標準アプリもあるようですが、ダイレクトにgifに保存できないようです。またちょっと使ってみましたが範囲指定が見当たらないなど使い勝手の面でもいろいろといまいちでした。
ScreenToGifで撮影後、動画編集ソフトを使う
ScreenToGifは簡単な編集しかできないため、撮影だけScreenToGifで行い、そのあと、動画編集ソフトを使っています。おすすめの動画編集ソフトをまとめました。
OBSとScreenToGif比較、どっちがいいの?
ScreenToGifはゲーム画面の専用録画がないようなのでゲームはともかく、無料でPC画面録画をやるなら個人的にOBSよりScreenToGifが最強かなですね。
有料ならもっといいソフトがあります。
参考になれば幸いです。

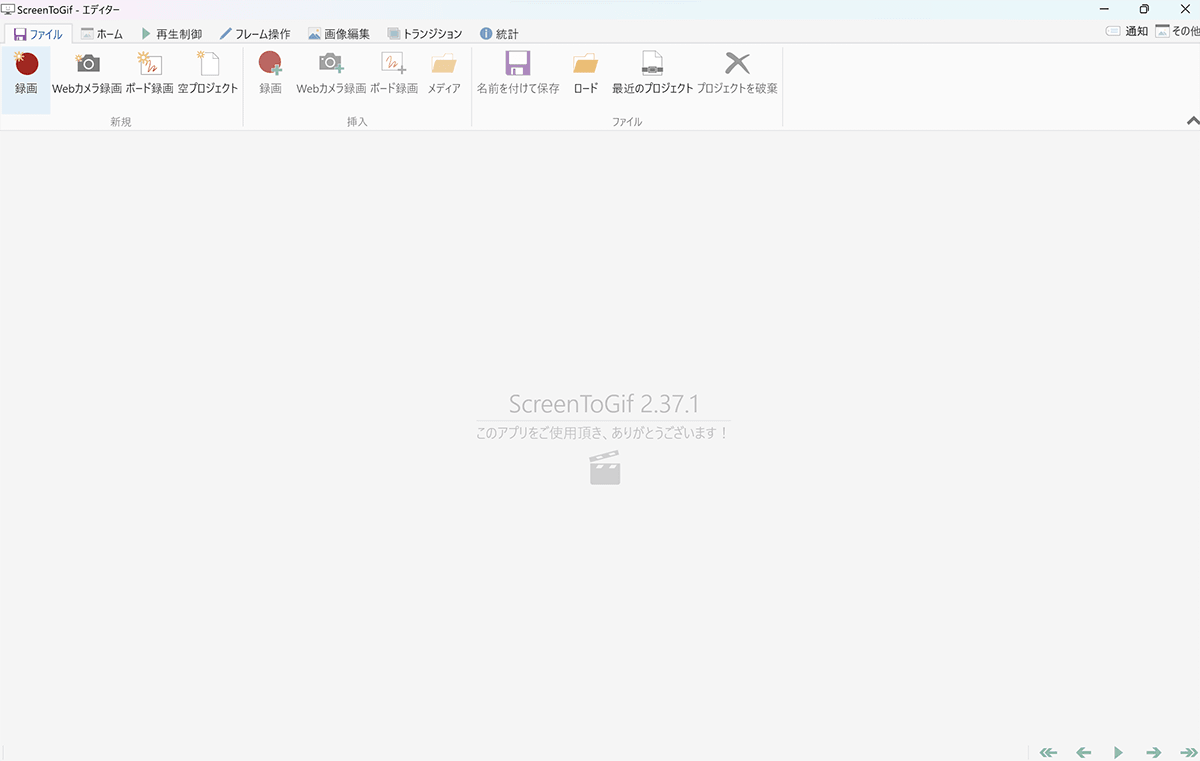


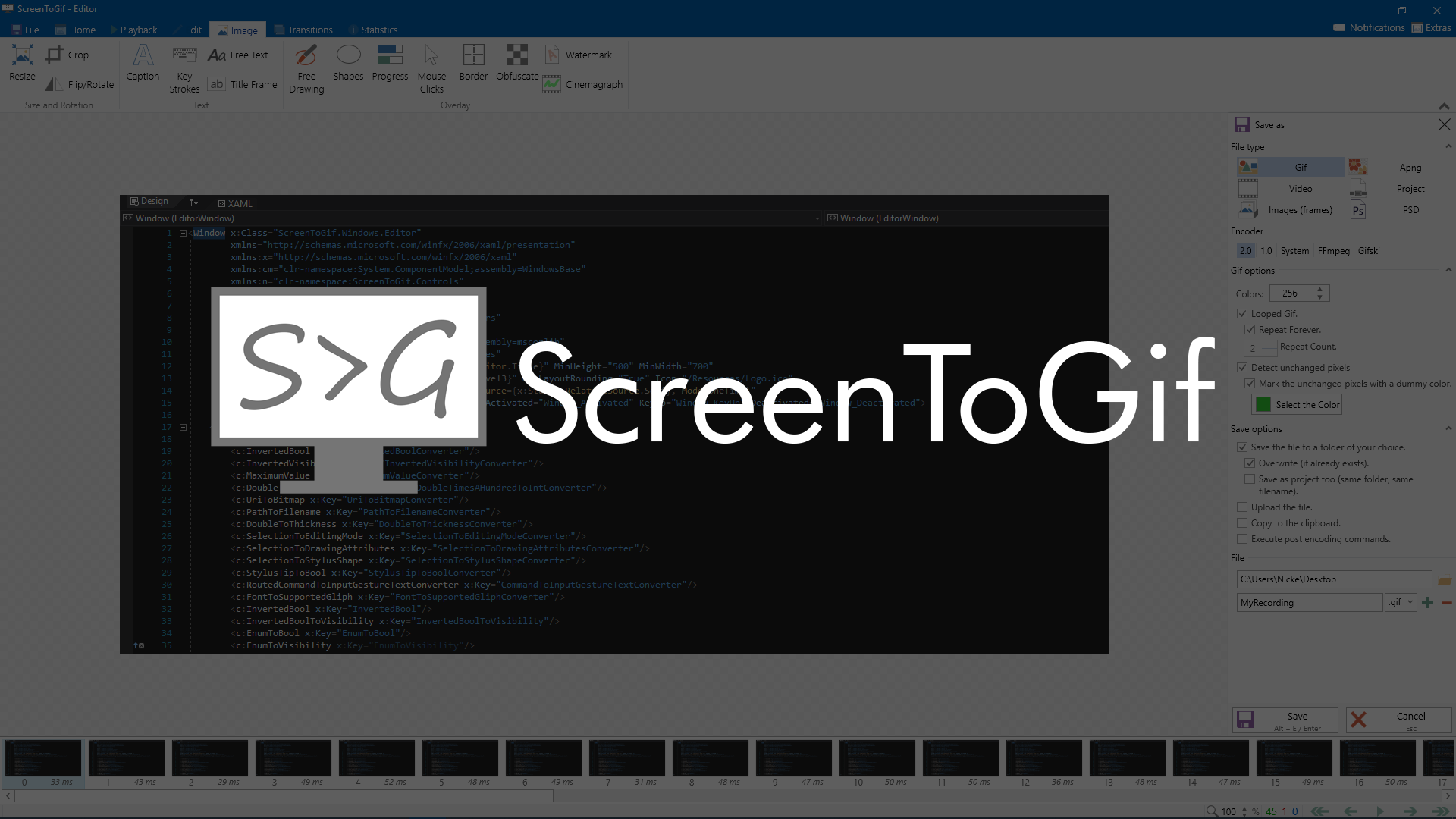

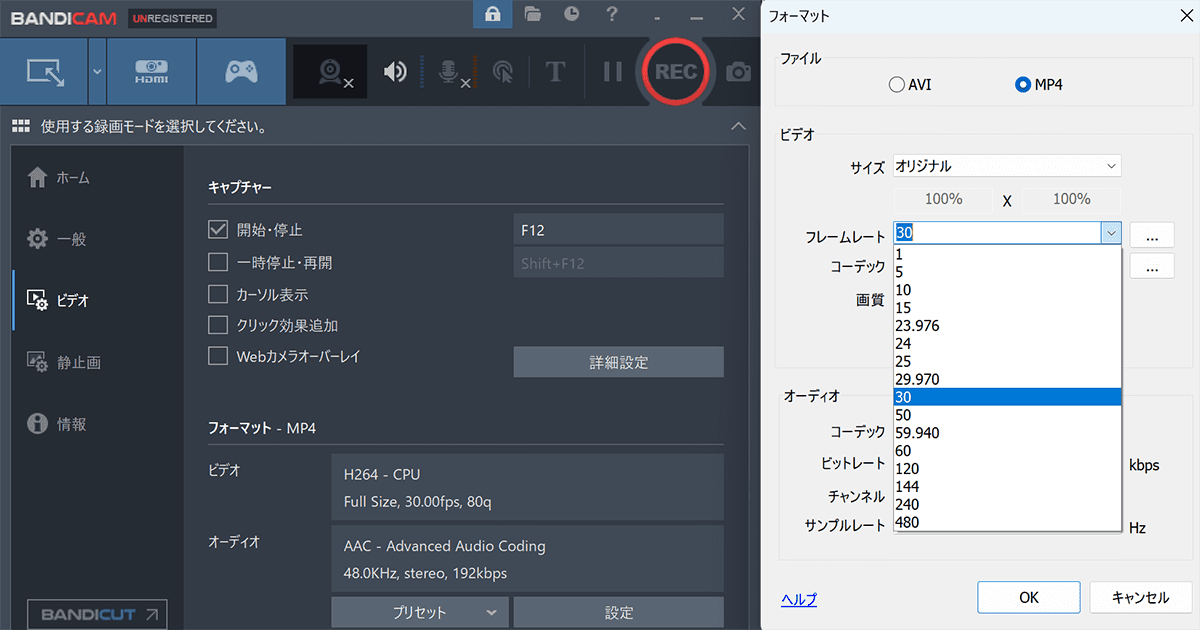
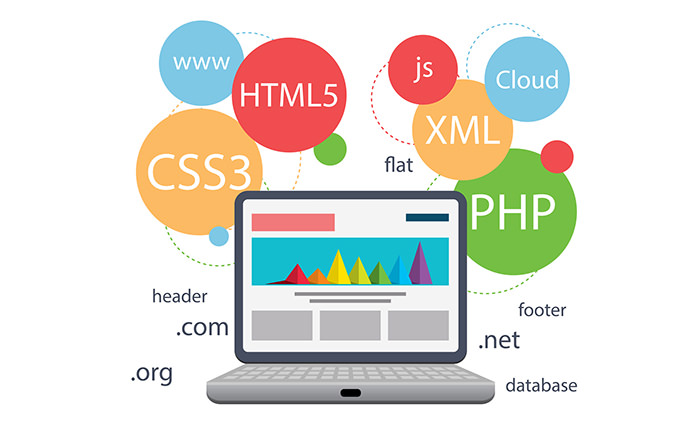


コメント